I need a sign to let me know you're here
All of these lines are being crossed over the atmosphere
I need to know that things are gonna look up
'Cause I feel us drowning in a sea spilled from a cup
Train - Calling All Angels
All of these lines are being crossed over the atmosphere
I need to know that things are gonna look up
'Cause I feel us drowning in a sea spilled from a cup
Train - Calling All Angels
One of the most important skills for any PvPer to have is the correct use of the directional scanner to find targets. So lets get you started on the road to that. I'm going to assume two things here. One: You've read the Safe Spot and Overview guides. Two: You'll be setting up scanning safes just off of planets instead of on them.
Lets begin. First, make sure your overview tab includes ships. You can later set up an overview tab just for scanning if you like. For now we're going to use a standard PvP overview setting(indicated by the yellow arrow). Click the scanner button, indicated by the white arrow.

One you've done that, make sure you can see brackets in space. Most of the time they clutter up my page. In fact, you can turn them off if you know a huge fleet battle is about to take place. It will save your computer having to load hundreds of brackets when you land on grid. However, for scanning, we'll need to be able to see where objects are in space, so we'll need them on. Click on the small triangle in the upper left hand side of the overview window(indicated by the red arrow). Once you've done that, scroll down and make sure that "Show all Brackets"(indicated by the white arrow) is on.

Next up, you may notice your directional scanner isn't set up for very long ranges. It can scan up to roughly 14 and a half AU. The exact number of kilometers is long and hard to remember so we'll cover that next. There are five items here of note:
The Directional Scanner Tab: Indicated with the white arrow. You must be on this tab to use the directional scanner.
Range: Indicated with a red arrow. The next step will tell you more about this.
Use Active Overview Settings: Indicated by the yellow arrow. This should be checked, assuming you're using your PvP overview tab.
Angle: Indicated by the blue arrow. Initially kick this to 360 by sliding the bar all the way to the right. We'll worry about narrowing it down later.
Scan Button: Indicated by the green arrow. Click this when you're ready to scan.

Rather than trying to figure out how many kilometers you'll need to input here, just put zero's in after a 1 until it won't take anymore. Then click on something else.

It will automatically display the maximum range at that point. Now do a scan.

A lot of stuff comes up, but we're going to take a trip to a planet with a lot of belts and take a look around for this exercise. It looks like planet five here fits the bill.

Warp to planet five, but create a safe just before you land. Then warp to that safe. How to do so is covered in the safe spotting guide.

Once you've done that, take a look around you with the scanner. If it's a highly populated high sec system, you'll likely see a lot of stuff. This is a good way to practice.

Alright, we're close enough to the planet for the belts to be distinguishable in space, but we're going to have to narrow our angle down if we want to search each one separately. When you have stuff to look at in space, like belts, a 30 degree angle is almost always sufficient to locate your target. Seldomly will you need to switch to anything but a 30 or 360 degree scan. Use your own discretion to discover when you might need to use a different number.
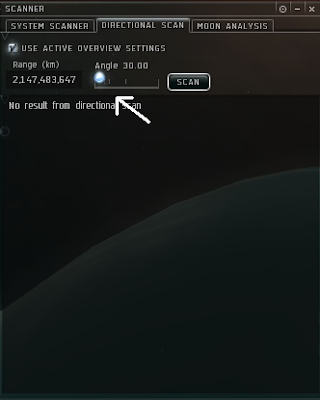
Belt two seems to be empty. Notice how my ship is pointing in a random direction. An often made rookie mistake is assuming your ship has to be facing the thing you want to scan. The D-scanner will make a scan in the direction your camera is pointing. This allows you to switch quickly to other objects and make a new scan.

Belt one seems to be empty as well. Darn.

Well, looks like belt eight's got a retriever in it. Lets narrow the search down a bit just for fun.

He still shows up on a directional scan at 15 degrees. Sometimes it can be beneficial to uncheck the "use active overview settings" box once you have a target narrowed down to check for moons and PoS's. Just make sure to turn it right back on.

If you warp in on the belt and the target is there, you've done it right. I suggest training on mining ships in high sec, as they likely won't warp out before you land. That can be frustrating when you're still learning, because you assume you did something wrong, when in reality the target just left before you got there. If worst comes to worst, try again till you get it right. Then keep doing it till you're confident.
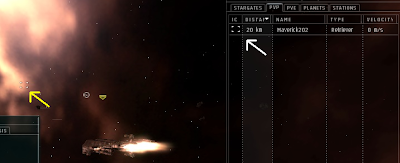
There are very few good PvP groups that will take a pilot that cannot use the directional scanner. If you're actually fast, and good with it, you can very quickly get a handle on the situation you're in. Those kinds of people are generally highly sought after by good PvP groups. Hopefully this gets you on your way.
A bit of advanced info for those that want to know how far away something is:
149,597,870.7Km = 1AU
299,195,741.4Km = 2AU
448,793,612.1Km = 3AU
598,391,482.8Km = 4AU
747,989,353.5Km = 5AU
897,587,224.1Km = 6AU
1,047,185,095Km = 7AU
1,196,782,966Km = 8AU
1,346,380,836Km = 9AU
1,495,978,707Km = 10AU
1,645,576,578Km = 11AU
1,795,174,448Km = 12AU
1,944,772,319Km = 13AU
2,094,370,190Km = 14AU
2,147,483,647Km = 14.355AU

Excellent guide. That's a lot of overview filters you have though!
ReplyDeleteUtterly brilliant! I'll be linking this on my blog sidebar. You should post on the EVE O forums about it, in C&P.
ReplyDeleteExcellent guide! Any tips for configuring Overview to allow filtering things so you can only see ships and scanner probes on a tab? (I can't figure out how to monitor for scanner probes without enabling everything in a tab...)
ReplyDeleteScanner probes don't go onto the overview. You cannot add them.
ReplyDeleteIt is easier to filter by range doing something like this.
ReplyDelete15~ au = 21something
8au= replace the 21 with 11
4au= replace the 21 with 6
and so on, it can be very very fast to search someone.
You can put scanner probes on the overview, but it's a secret. :p
ReplyDeleteThat's actually against the rules. We've checked. Not much that could be done to track it, but yeah.
ReplyDeleteHi Hallan, hope you're okay, something big must've come up for you to disappear from Voices. Still, enjoying your newbie guides very much! Thanks :)
ReplyDeletePixxie >^^<
Nice to see the update here.
ReplyDelete3D services Blog